How Can We Help?
My Medications
A medication can be saved to your profile via a sync, as well as via manual addition, both of which are described below.
SAVING A MEDICATION FROM A SYNC
To save a medication from a sync, first complete a sync with one of your medical portals by following the steps outlined in the “Sync medical records” section of this guide.
Once the sync completes, navigate to the Notifications page. Here, once the sync has completed, a list of notifications will appear, including one for each medication that arrived from the sync. (NOTE: You may have to refresh the sync with your portal in order for the notifications to arrive.)
To save a medication, open its message on the Notifications page. If this is the first medication being saved to your profile, the following screen will appear:
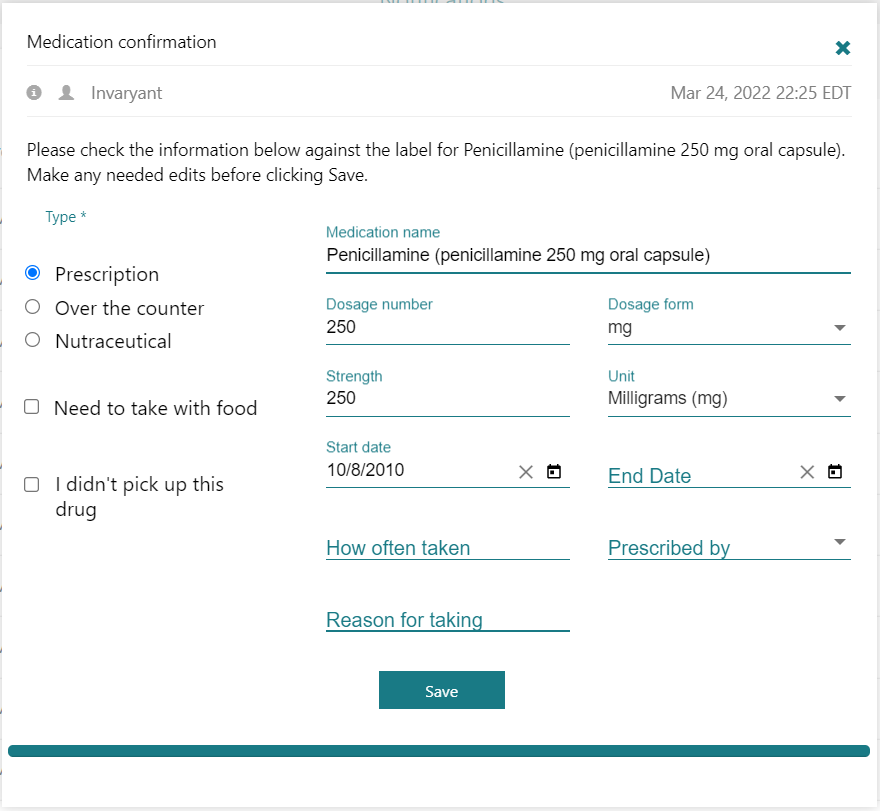
Figure 1 – Adding a synced medication
If, on the other hand, there are already active medications saved to your profile, the following screen will appear first:
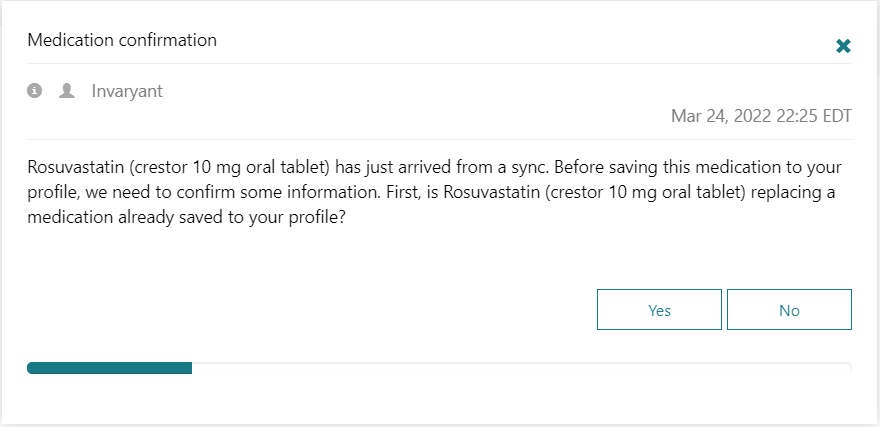
Figure 2 – First screen of medication-confirmation modal dialog
If the incoming medication is replacing an existing medication, click Yes, which will open the drop-list in Figure 3. If it is not replacing an existing medication, click No, which will open the screen in Figure 1.
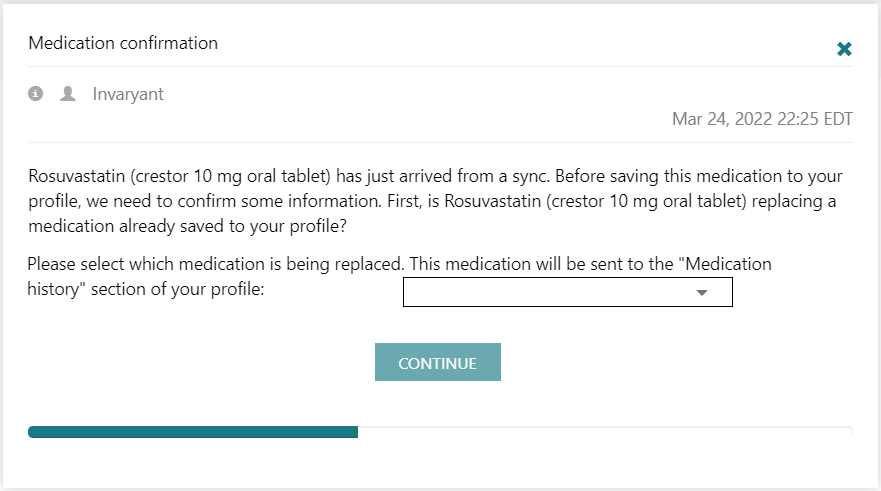
Figure 3 – Second screen of medication-confirmation modal dialog
After clicking either No on the screen in Figure 2 or Continue on the screen in Figure 3, the final screen (Figure 1) will appear for that medication.
On the final screen of the medication-confirmation wizard (Figure 1 above), make any needed changes to the medication’s fields, and then click Save. Once the medication is saved, it will appear on your My medications page. There, you will be able to make any additional edits. If you replaced an existing medication with the new medication, the replaced medication will have been sent to Medication history.
MANUALLY ADDING A MEDICATION
Clicking the My medications tile on the My profile page opens a page called My medications, as pictured below.
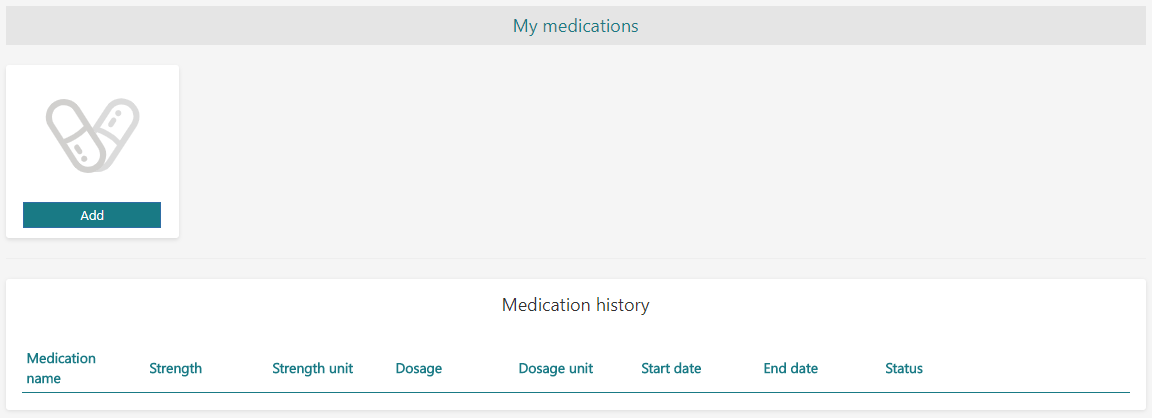
Figure 4 – Blank “My medications” page
Clicking the Add button on a blank My medications page (that has no tiles already saved) opens a blank page for adding a new medication, as shown below in Figure 5. To save a new medication, ensure that all required fields are filled in.
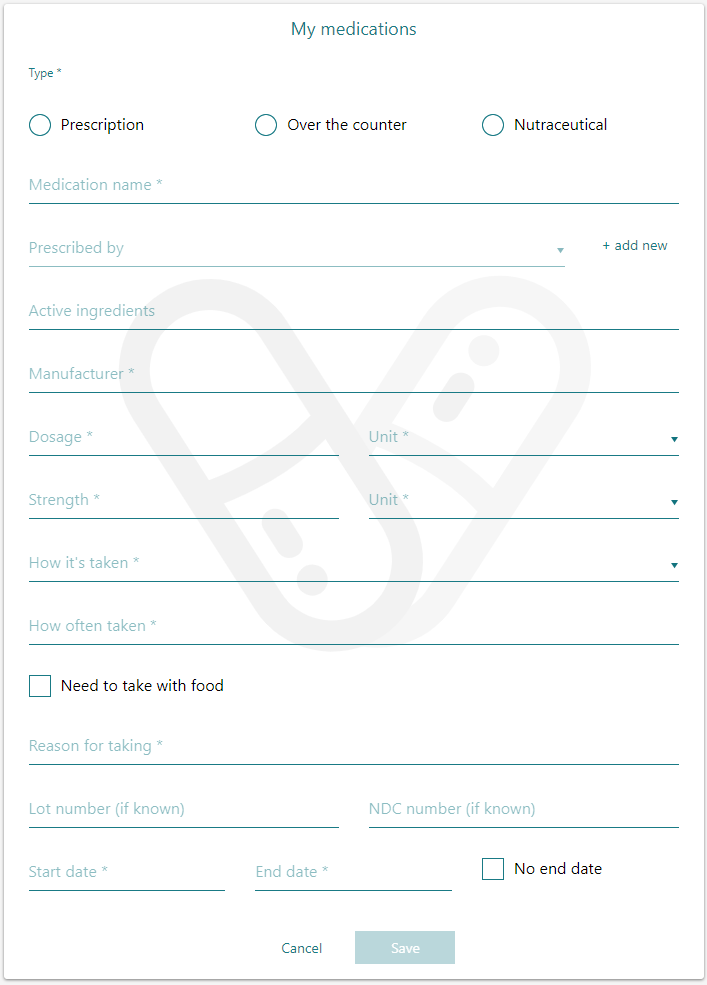
Figure 5 – Blank medication page
Once all required fields for the new medication have been filled in and you’ve clicked Save, the medication appears as a tile, as shown below:
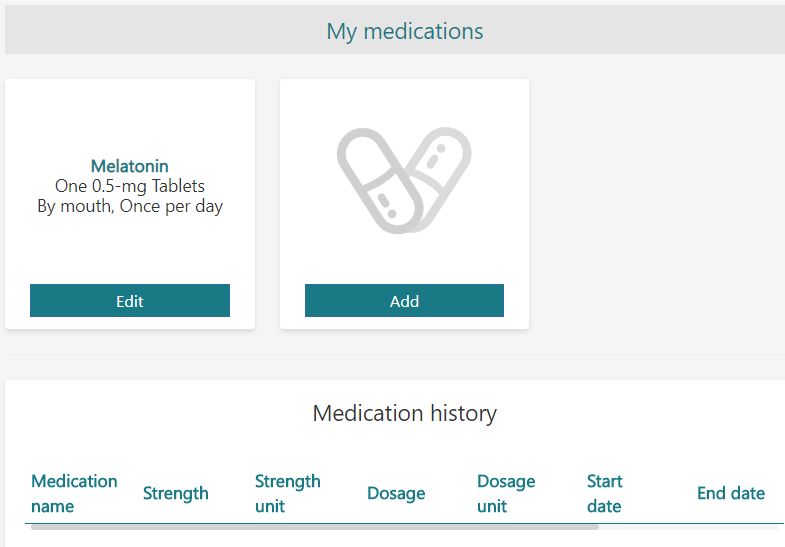
Figure 6 – Medication tile example
Clicking the Add tile when a medication already exists on the My medications page opens the following modal dialog:
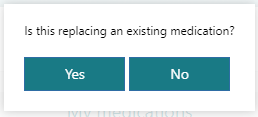
Figure 7 – Adding an additional medication
If the new medication is not replacing an existing medication, click No to open the blank medication page in Figure 5 above.
If the new medication is replacing an existing medication, click Yes, which opens the following, a modal dialog that contains a list of all already-saved medications:
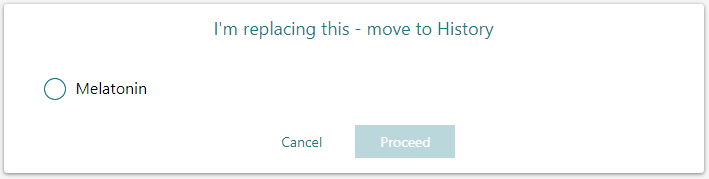
Figure 8 – Medication replacement
Select the medication that is being replaced and click Proceed to open the blank medication page in Figure 5 above. This will move the selected medication to the Medication history panel.
A medication may also be moved to the Medication history panel by clicking the medication’s Edit button on the My medications page, selecting Move to history at the bottom of the page, and clicking Save.
The third way a medication may be moved to history is by changing its End date to a date in the past. This will automatically send the medication to Medication history.
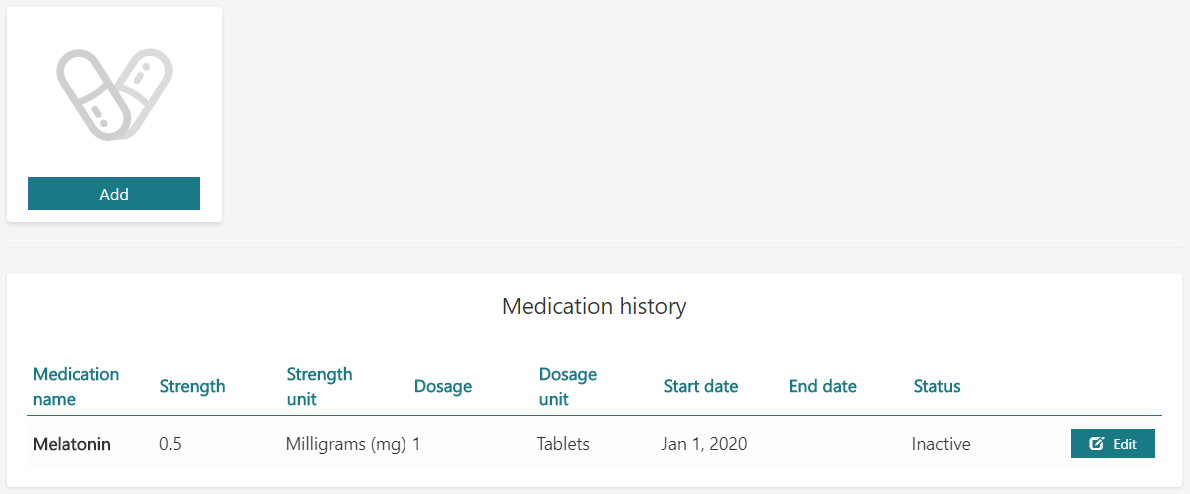
Figure 9 – Inactive medication
To reactivate a medication in the Medication history panel, click Edit next to the medication’s entry in Medication history. Ensure that the End date is in the future, select Restore, and click Save.
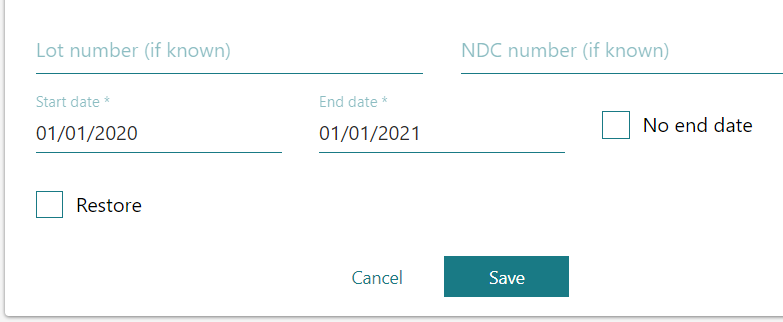
Figure 10 – Restoring an inactive medication
