How Can We Help?
My Laboratory Results
NOTE: At this time, synced information – data pulled from a sync with a provider’s portal – are “view only” and cannot be edited. You can, however, view the pages for these laboratory results by clicking the View button on each laboratory result’s tile.
Clicking the My laboratory results tile on the My profile page opens a page called My laboratory results, as pictured below.
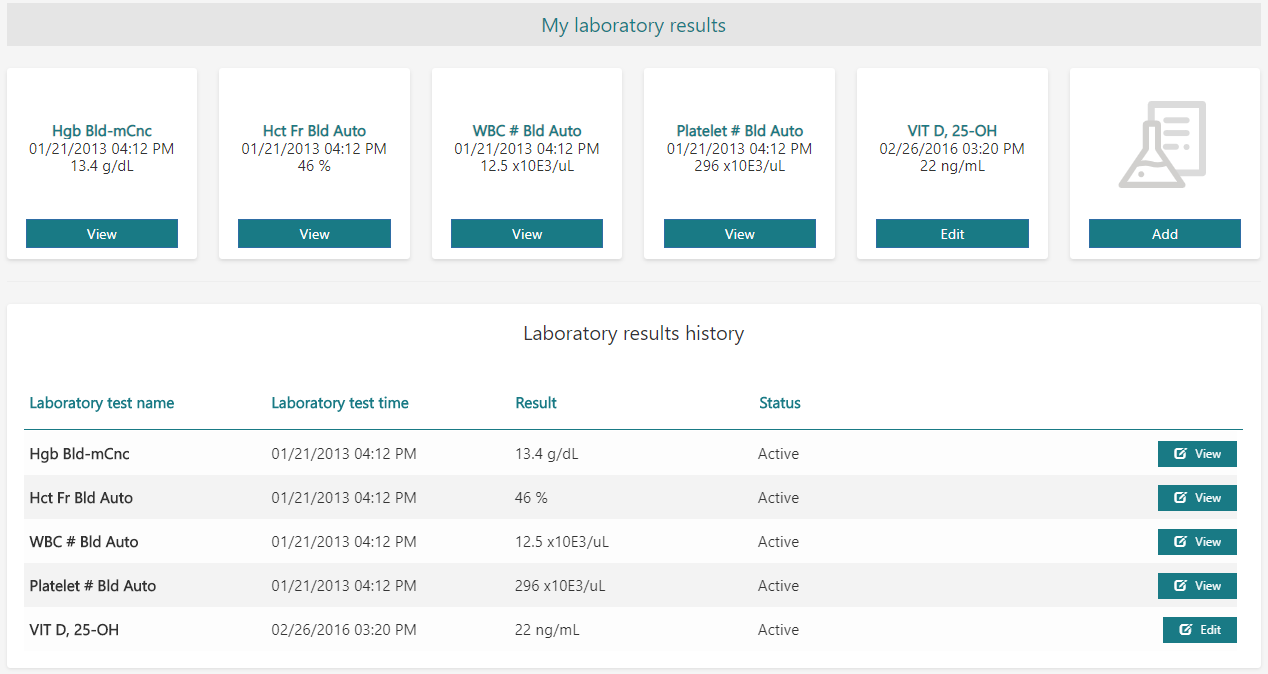
Figure 1 – “My laboratory results” page
Clicking the Add button on the My laboratory results page opens a blank page for adding a new laboratory result, as shown below in Figure 2. To save a new laboratory result, ensure that all required fields are filled in.
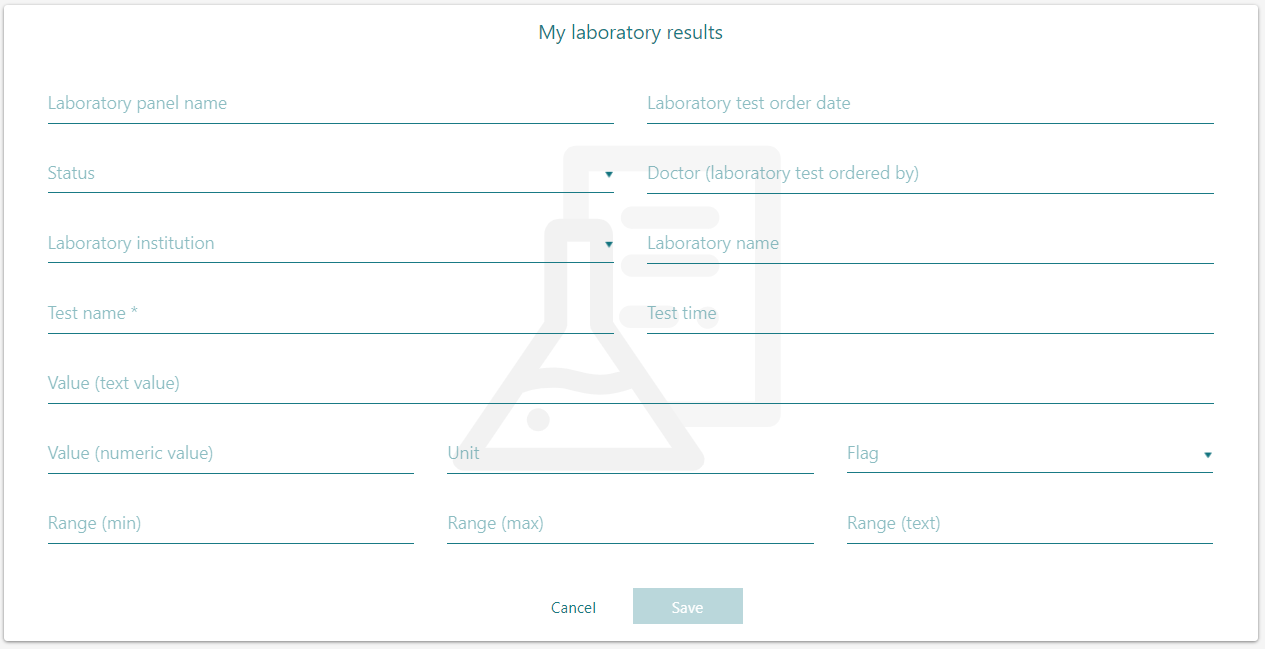
Figure 2 – Blank page for a new laboratory result
A laboratory result may be moved to the Laboratory-result history panel by clicking the laboratory result’s Edit button on the My laboratory results page, selecting Move to history at the bottom of the page (shown in Figure 3 below), and clicking Save. (NOTE: At this time, laboratory results pulled from a sync are non-editable and cannot be moved to history.)
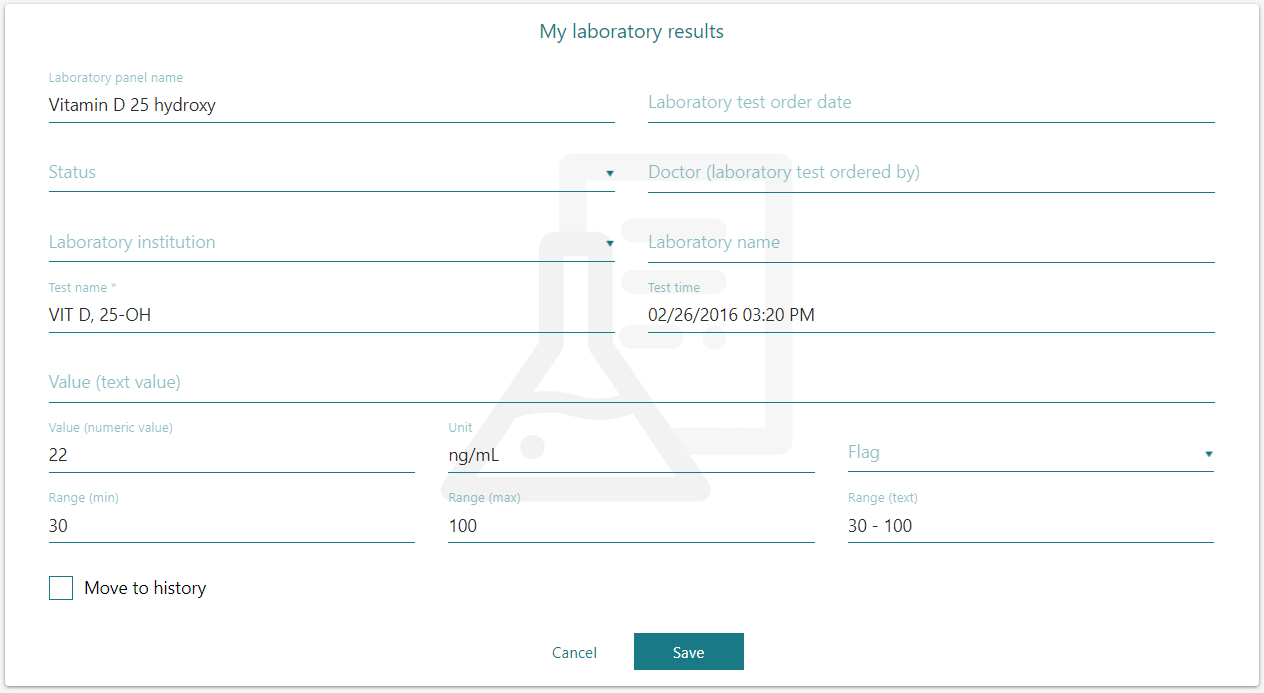
Figure 3 – Editing a laboratory result
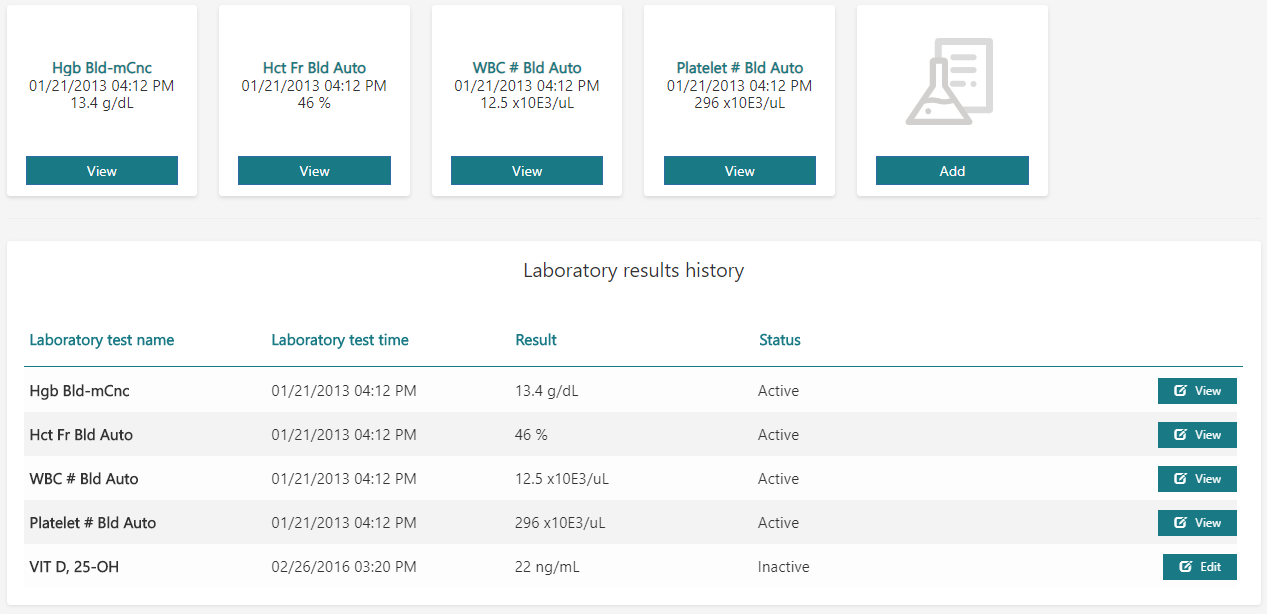
Figure 4 – Inactive laboratory result
To reactivate a laboratory result in the Laboratory-result history panel, click Edit next to the laboratory result’s entry in Laboratory-result history, select Restore, and click Save.
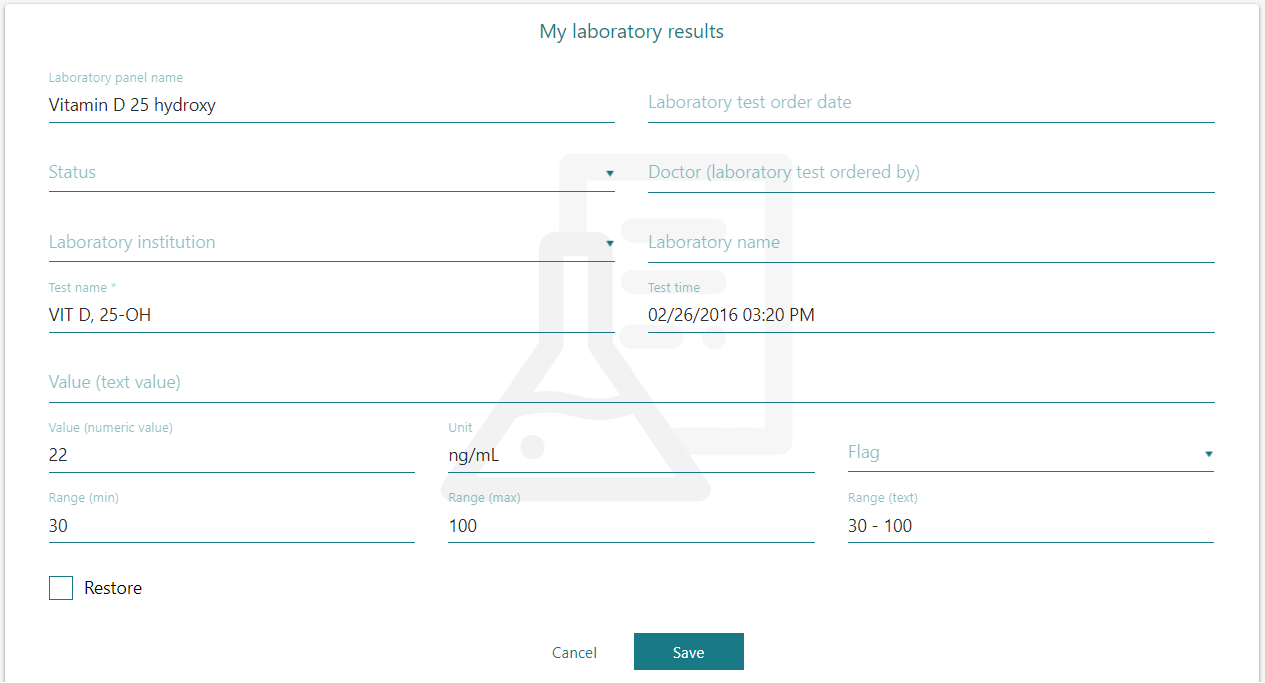
Figure 5 – Editing an inactive laboratory result
