How Can We Help?
My Addresses
Clicking the My addresses tile on the My profile page opens a My addresses page, as pictured below.
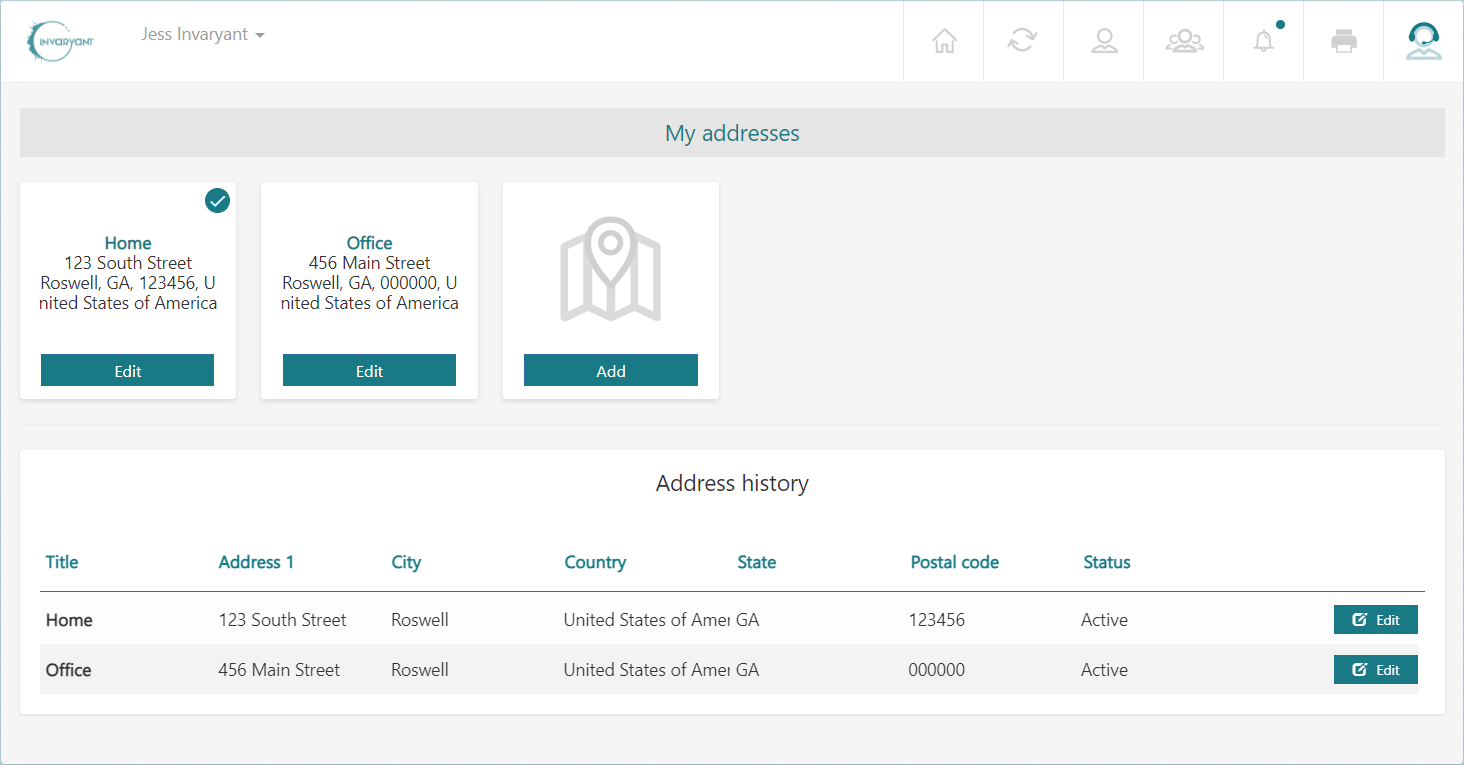
Figure 1 – “My addresses” page
Clicking the Add tile on this page opens the page to create a new address, pictured below.
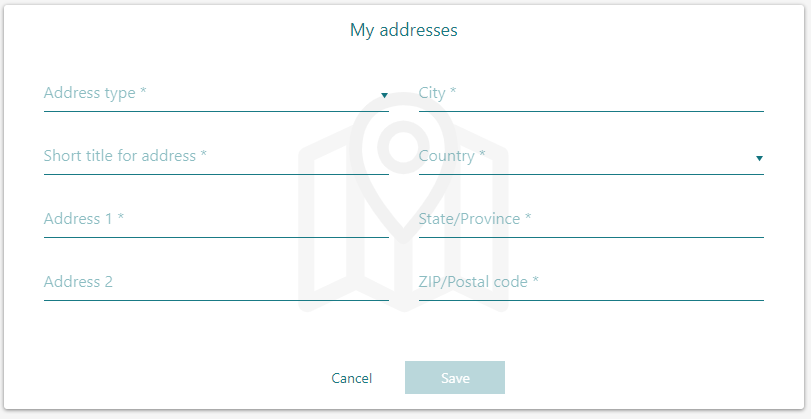
Figure 2 – Blank address page
Once all of the required fields in Figure 2 above have been filled in, the Save button can be clicked to return to the My addresses page in Figure 1.
Note the circle with a check mark in the upper right-hand corner of one of the tiles in Figure 3 below. This indicates that the tile is the “default” tile that appears on the main My profile landing page. This default status may be given to another tile, as described below.
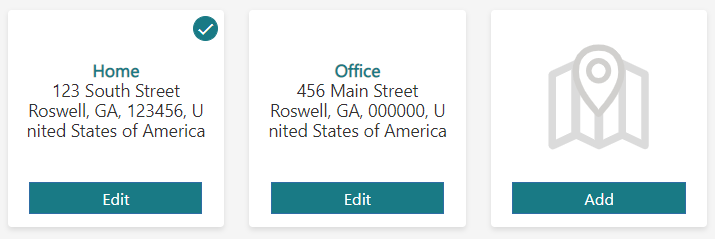
Figure 3 – Default-tile example
Clicking the Edit button for a tile opens its page, as shown below in Figure 4. Two more options appear if a tile is in edit mode after having already been created: Move to history and Make this my default address.
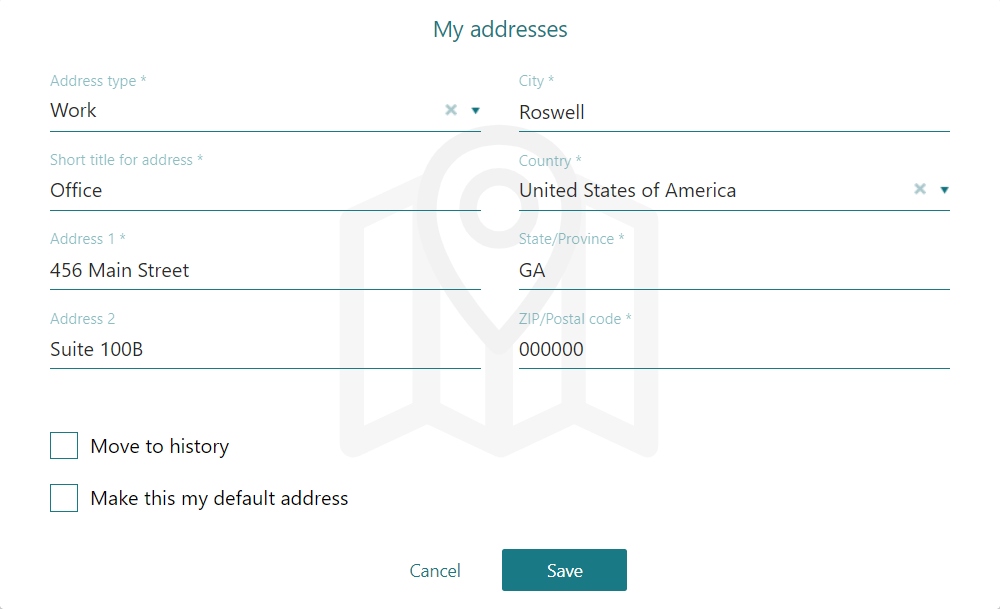
Figure 4 – Address page in edit mode
If only one address exists, it is automatically selected as the default. The Make this my default address check box cannot be cleared. If you create another address, you may select Make this my default address for that address to make it the default address instead.
If you select Move to history in Figure 4 above and click Save, the tile will be deactivated, meaning it will exist only as an inactive, single-line entry under the Address history panel, as shown in Figure 5. This action cannot be completed for a tile with the Make this my default address check box selected.
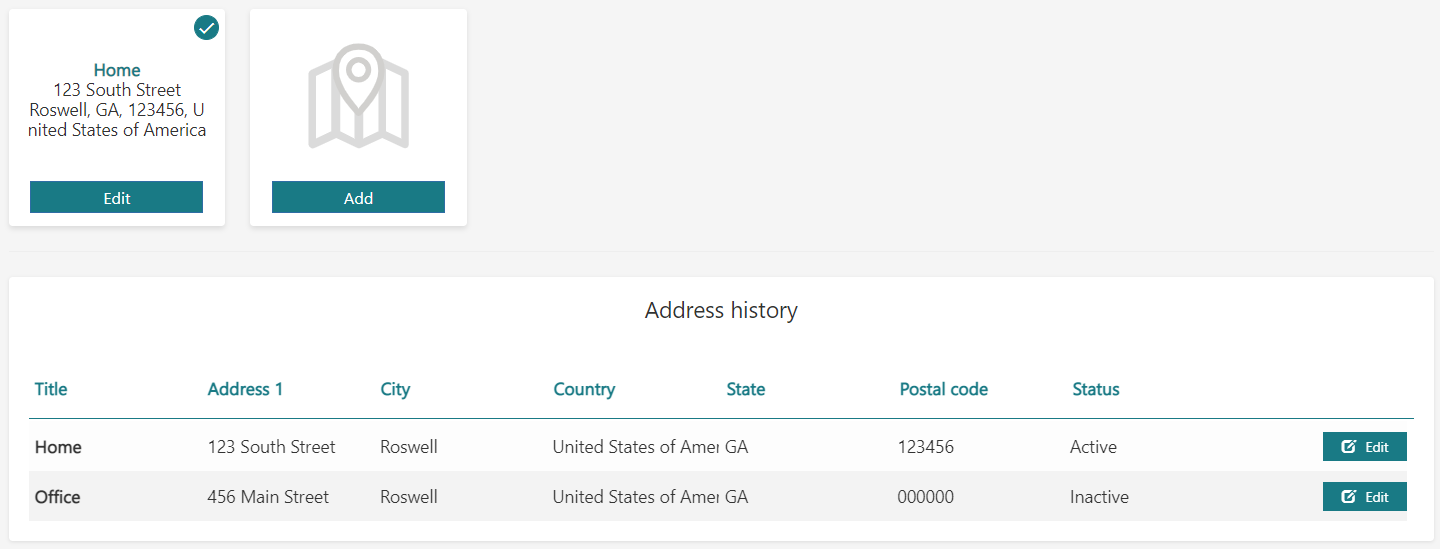
Figure 5 – Bottom address is “Inactive” and has no tile
To restore a deactivated tile, click the Edit button to the right of the address’s entry under the Address history panel, which opens its page, shown in Figure 6 below. Within this page, select Restore and then click Save to reactivate the tile.
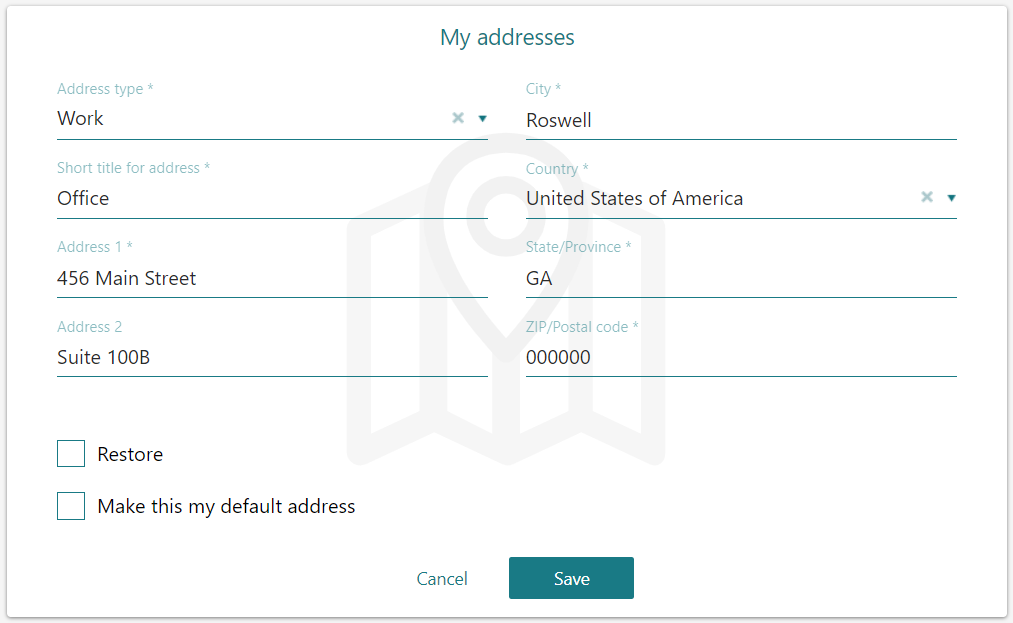
Figure 6 – Inactive address’s edit page
