How Can We Help?
How to use the My Child’s Growth panel
On the homepage of Invaryant, you have the option of adding a growth panel for any children who are linked to your account. To add a child to your account, follow the steps in the “Add a dependent” section of this guide.
To add this panel, you must first put the Invaryant landing page into edit mode and then open the modal dialog for adding a new tile, a process that is reviewed in the “Edit the homepage” section of this guide.
In the modal dialog pictured below, select the option outlined below:
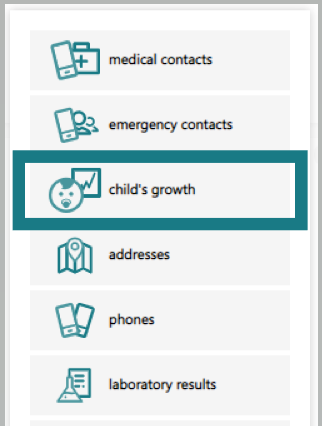
Figure 1: Child’s-growth option
Once you click the option outlined above, the panel pictured below in Figure 2 appears underneath the other tiles on the landing page. Like the other tiles, it can be moved around and deleted.
If you have multiple children, all of their names appear in the same My child’s growth panel. To view their individual data, you must click the tab labeled with their name.
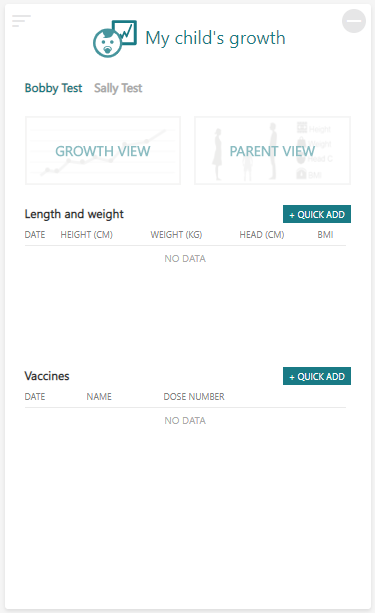
Figure 2: Blank child’s-growth panel
To add data to one of the sub-panels, click one of the Quick add buttons.
When the Quick add button for Length and weight is clicked, the modal dialog pictured below in Figure 3 opens. Here, you can enter your child’s height and weight in either feet/inches and pounds or centimeters and kilograms. Additionally, you will be asked for your child’s head circumference in either inches or centimeters.
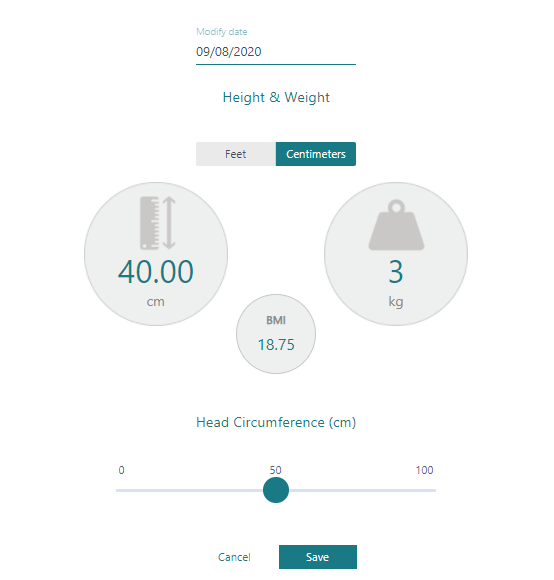
Figure 3: Quick add for length and weight
Once you enter values for each of the measurements and click Save, this data is displayed under the Length and weight sub-panel. It is also charted on the growth charts, pictured in Figures 4 and 5 below, so that you may compare your child’s data.
If the Growth view button is clicked, the following charts open. Here, you have the option to switch between the data from the CDC (Center for Disease Control) and the data from the WHO (World Health Organization). For each chart, your child’s measurements, represented by colored dots, are shown against specific percentiles.
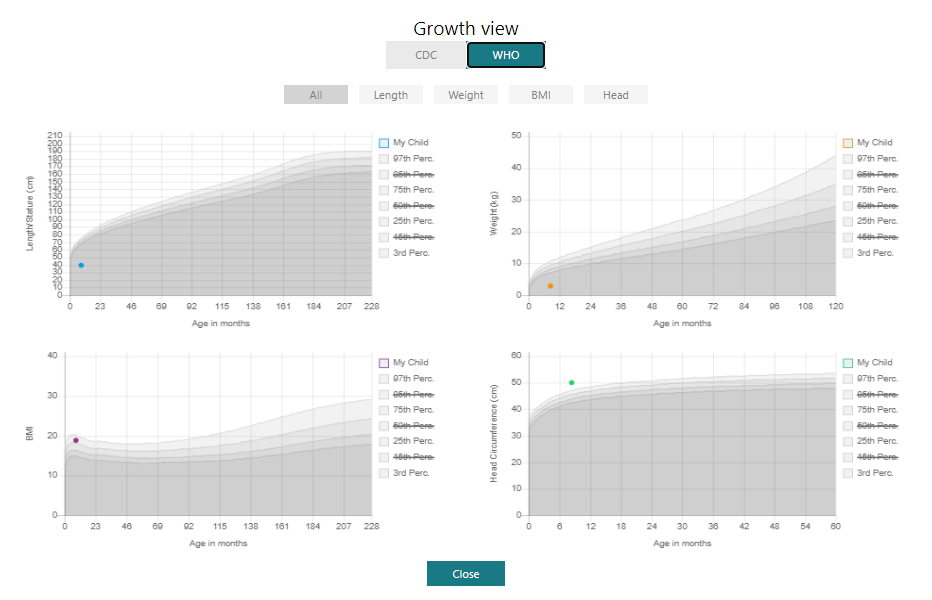
Figure 4: Growth charts
To view less percentiles, select the check boxes next to each corresponding percentile. The percentiles selected become crossed out and disappear from the chart view. To view the crossed-out percentiles, simply select their corresponding check boxes again.
If the Parent View button is clicked, the following modal dialog opens. Once again, you have the option to switch between the CDC and WHO views; in addition, you may switch between metric and imperial values. On the left side of the dialog, you can switch between growth charts by clicking the Height, Weight, Head C, and BMI tabs.
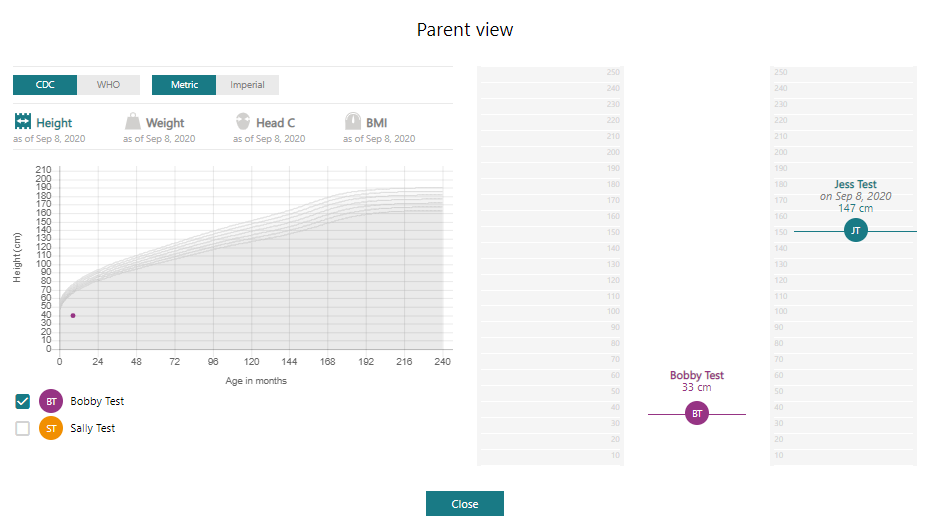
Figure 5: Parent-view charts
Viewing your different children is as easy as selecting the check boxes next to their names below the growth chart. On the right side of the dialog, you can track your child’s height as you would with a lead mark on a door frame. This chart also allows you to view your child’s height compared to your own.
Returning to Figure 2, clicking Quick add for the Vaccines sub-panel opens the following modal dialog box:
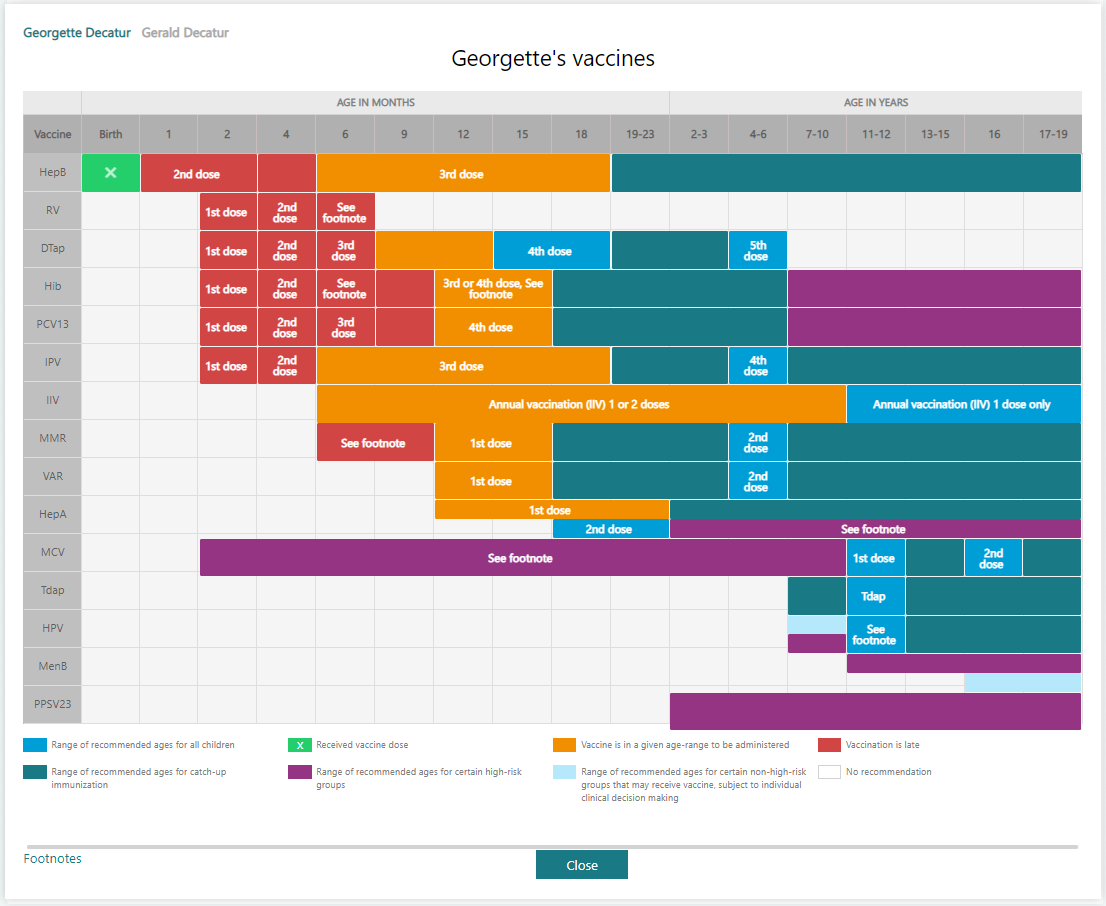
Figure 6: Vaccine schedule
Here, the user is able to:
- Switch between multiple children by clicking their tab at the top of the vaccine schedule
- Track each child’s vaccination schedule by clicking a vaccine dose’s cell once their child has received that vaccine dose. Clicking a cell in the schedule opens that vaccine’s “immunization” page, where you can save pertinent information that will save to that child’s immunization section of their profile once you click Save. Saving a vaccine dose also changes that vaccine dose’s cell to green within the vaccine schedule and adds that vaccine dose to the child’s Vaccines sub-panel within the My child’s growth panel.
